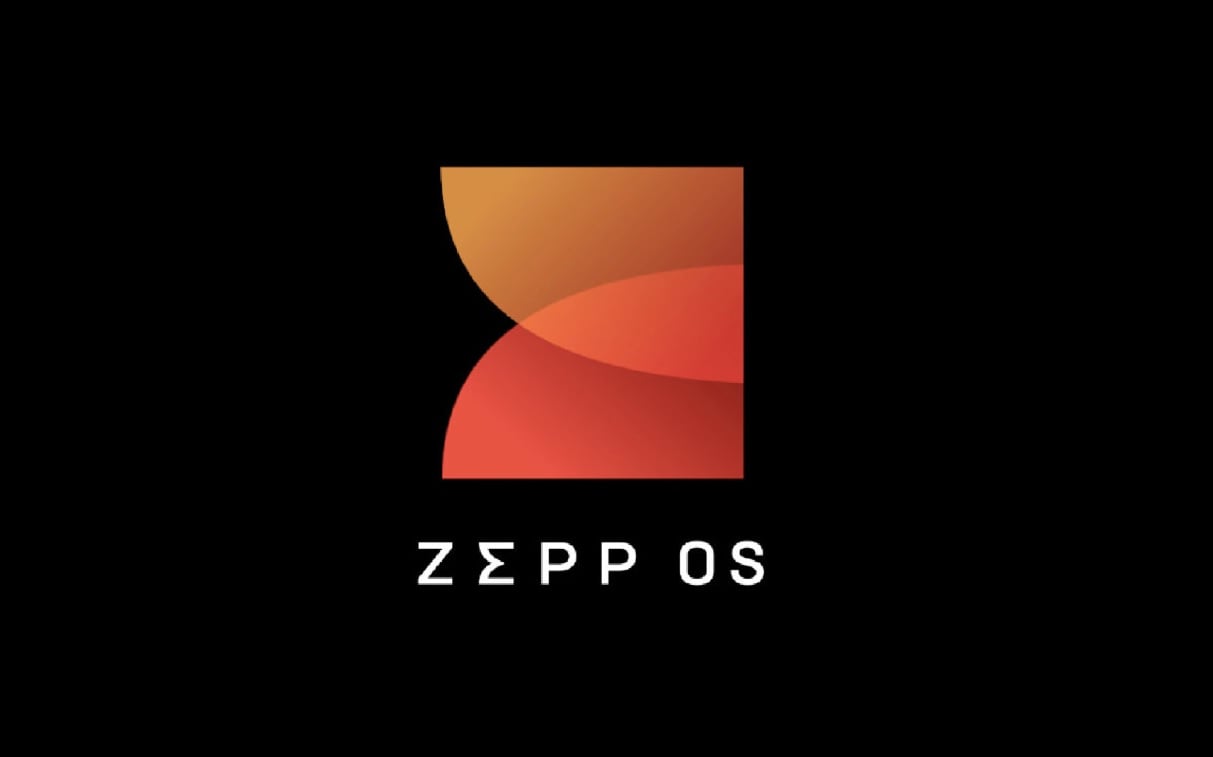
小米手环7第三方小程序开发
Introduction
这篇文章是对小米手环7第三方小程序开发所作的复盘和教程。目前小米手环7只支持Zepp OS 1.0,米环8似乎还不知道什么时候会出,因此这篇文章可能还能用个一段时间。
准备工作
阅读这篇文章: https://blog.csdn.net/qq_34520882/article/details/127040418
Zepp OS的官方文档,大部分的信息都来自这里。
其他设备使用Zeus和模拟器会有更多功能/更兼容,但是小米手环所能用的功能基本只有:
zeus create创建 Zepp OS 小程序或表盘项目- 命令行交互式问答的形式,体验更友好
- 多种项目模版可以选择
zeus dev编译预览- 连接模拟器,预览项目
- 监听项目代码改动,自动刷新
-
zeus build构建应用 zab 包
创建App
![[Pasted image 20230122152733.png]]
使用如上命令行创造新app
![[Pasted image 20230122153001.png]]
使用zeus dev来预览项目。
模拟器可以在官网下载,使用教程:
https://docs.zepp.com/zh-cn/docs/guides/tools/simulator/
开发
选择gtr3作为开发模板,主页面为index.page.js
常见代码
const globalData = getApp()._options.globalData;
可以获得全局变量,变量的初始value在app.js设定
1 | App({ |
`const logger = DeviceRuntimeCore.HmLogger.getLogger(“helloworld”);``
没有他就没有办法debug
1 | Page({ |
三个函数顾名思义,分别在打开,生成,退出三个阶段执行。我们大部分的代码会在build里写。
hmUI
hmUI的用法在官方文档里都能找到。在这里首先推荐使用以下代码生成一个小米手环7屏幕大小的长方形作为参考。因为模拟器的大小是gtr3的正方形屏幕大小。
1 | // hmUI.createWidget(hmUI.widget.FILL_RECT, { |
常见用法
生成多个按钮
1 | const dataList = [ |
使用一个array of objects来map名字和value到按钮上。
同样的做法可以生成一行行的Text或者其他hmUI控件。
在设定位置的时候注意
1 | x: 30, //x不变 |
控件位置的计算为左上角是xy,往右往下分别形成w和h的宽高
跳转页面
1 | click_func: () => { |
注意,新页面必须在app.json里面注册(添加url)`
1 | "gtr3": { |
并且注意不要注册到其他设备了。
改变控件状态
在React.js里,我们使用setState来进行状态改变和重新render。在这里我们使用setProperty
1 | click_func: () => { |
👆在一个button里使用onclick来改变另外一个button的样式。
index.style.js
基本等于外挂css,想用可以用:
1 | export const TEXT_STYLE = { |
更新全局变量
以按钮举例,在生成多个按钮的时候:
let value = dataList[i].value
click_func:globalData.interval_list.push({value:value})
这个是当interval_list是个array时的用法。
返回
1 | click_func: () => { |
计时器
1 | const timer1 = timer.createTimer(0, 1000, function () { |
每过1秒,执行一次function ()的内容,开始没有延迟。
倒计时
1 | let option = { minutes: minute - 1, second: 60 }; |
初始化一些counter和display text
初始化timer
1 | const timer1 = timer.createTimer(0, 1000, function () { |
振动
const vibrate = hmSensor.createSensor(hmSensor.id.VIBRATE)
间隔振动
假设振动间隔先5后10,则使用array[5,10]
1 | timePassed+=1 //每次timer循环,记录累计时间 |
常亮
1 | click_func: () => { |
跳到设置页面,注意跳回来的时候全局变量会清空。
发表
使用zeus build生成bin文件,具体操作可以看上面的外部教程。
bin文件可以用表盘自定义工具上传下载进行测试。如果你是ios,用安卓模拟器也可以。
下载蓝叠模拟器,下载表盘自定义工具的apk-注意版本要最新,把bin文件拖入模拟器就可以从模拟器文件系统使用了。
https://wwd.lanzoul.com/i0Mmc0dipc6f
好像这个可以下载。
Debug
因为![[Pasted image 20230122172549.png]]
模拟器的console不能显示具体错误信息,我们可以用大的try catch包住整个build里面的代码然后再print错误。

